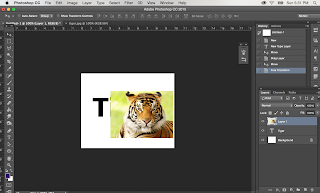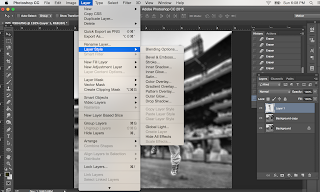The lasso tools selects the exact area of an image that you would like to work with and make adjustments to. You can make any adjustments, edits, or even copy that portion. This is how to select the area you want to move to a different background.
youtube tutorial
https://www.youtube.com/watch?v=geFbjdgpJ3U
First, open both images.
Next, select the polygonal or magnetic lasso tool.
Then use the lasso tool to outline your image. Be sure to connect the starting and end point. You will end up with "marching ants." It should look like this with the dashes moving around your selected image.
Once completely selected, go to edit, then select copy.
Go to the background you wish to place your selected image, and select edit, paste.
Your selected image will appear on your background.
You can then make any adjustments necessary to blend your image into the background. This could be adjusting levels, curves, contrast, transform, etc.
If you want a vintage look, or apply a photo filter to create an effect, go to image, adjustments, photo filter. This will give your overall image the same tonal quality.
Adjust the density to see the color difference. Under filter, you can select it and see other pre-set options.
You can also make your own filter by selecting color. This allows you to set your own color tone throughout your image.
Monday, November 2, 2015
Sunday, October 18, 2015
Dodge Tool
Look in your tool box. Click and hold to see tool options. Select the dodge tool (looks like a microphone).
At the top of your screen, you will have the same options as when using the burn tool. This is where you can select the size of your brush.
Decide if the area you are working on in your photo is a shadow, midtone, or highlight. Select the appropriate setting.
 |
| After |
 |
| Before |
Burn Tool
If you have a certain area within your photo that you need to be darker, you can use the burn tool.
Look in your tools, and find the curved hand. This is the burn tool.
At the top of your screen, you will see menu options. This is where you can select the size of the brush you need to work in that area.
Again, at the top of your screen look at your menu options. Decide if the area you are working on in your photo is a highlight, midtone, or shadow. Select the appropriate setting.
The last option on your menu bar is exposure. This decides the pressure (how dark how fast). Suggestion is to start in the 20-30% area. You can always continue to go over the area to make it darker.
Look in your tools, and find the curved hand. This is the burn tool.
At the top of your screen, you will see menu options. This is where you can select the size of the brush you need to work in that area.
Again, at the top of your screen look at your menu options. Decide if the area you are working on in your photo is a highlight, midtone, or shadow. Select the appropriate setting.
The last option on your menu bar is exposure. This decides the pressure (how dark how fast). Suggestion is to start in the 20-30% area. You can always continue to go over the area to make it darker.
Before
 |
| After |
Clipping Mask with Text
If you would like to start getting creative with your text, here is an option to add a photo within your letters. This is called a clipping mask.
Start by typing your text. Select a font that is bold so that your photo will stand out.
Next, drag your photo into your project. Notice that the layers must go in a certain order. Your photo should be on top of your text.
Look in your layers palette. In the top corner you will see the arrow with three lines. It is a dropdown menu. Click on it.
Select, Create Clipping Mask.
From here, you can still make any adjustments needed to the photo. If it needs resized, edit, transform, scale. You can also use any of your image adjustments, or layer styles.
Start by typing your text. Select a font that is bold so that your photo will stand out.
Next, drag your photo into your project. Notice that the layers must go in a certain order. Your photo should be on top of your text.
Look in your layers palette. In the top corner you will see the arrow with three lines. It is a dropdown menu. Click on it.
Select, Create Clipping Mask.
From here, you can still make any adjustments needed to the photo. If it needs resized, edit, transform, scale. You can also use any of your image adjustments, or layer styles.
Sunday, September 27, 2015
Photoshop Techniques - Image that is black and white, plus color
If you would like to have some of the photo black and white, but yet bring emphasis to an area by having some color, this is one technique to achieve this effect. First, right click on the background layer, and select duplicate.
Next, select image from the menu bar, and go to hue\saturation.
Take the saturation all the way to the left. This takes all of the color out of the photo.
Select your paint brush from your tools, and make sure your colors are black and white. Look at the left of the screen, and make sure the correct paintbrush, and colors match this example.
Use your paintbrush to paint the area that you would like to be in color. Remember, black takes away and white brings it back. A layer mask is only hiding what is underneath that layer. There is a color layer underneath, so it is uncovering it as you paint. If you want to bring back the black and white portion, make your brush white, and paint over that area. The black and white image will reappear.
If you want your photo to change from color to black and white (gradient), this is another technique. Instead of using the paintbrush, use your gradient tool. Look at the example, and select the black to white box (gradient tool).
Simply click and drag where you would like your photo to transition from black and white to color.
Next, select image from the menu bar, and go to hue\saturation.
Take the saturation all the way to the left. This takes all of the color out of the photo.
At the bottom of your layer palette\window, you will see the layer mask icon. Select it, and then a white box will appear on your layer.
Use your paintbrush to paint the area that you would like to be in color. Remember, black takes away and white brings it back. A layer mask is only hiding what is underneath that layer. There is a color layer underneath, so it is uncovering it as you paint. If you want to bring back the black and white portion, make your brush white, and paint over that area. The black and white image will reappear.
If you want your photo to change from color to black and white (gradient), this is another technique. Instead of using the paintbrush, use your gradient tool. Look at the example, and select the black to white box (gradient tool).
Simply click and drag where you would like your photo to transition from black and white to color.
Photoshop Techniques - Keeping object in focus, filter on the background
First step is to duplicate the background. Right click on the background layer, and select duplicate.
Then you will select the lasso tool. If you click and hold, you will see three different options. Use either the polygonal, or magnetic tool. Once you have selected the lasso tool, begin to outline the subject you want to keep in focus\clear. Be sure you go around the whole subject and connect it.
After you completely outline the subject, you will see "marching ants." Marching ants are moving dashes. This means you are ready for the next step.
Go to edit, then select copy, and then go back to edit and select paste.
Look at your layers palette (window). You will now see that the image is on a layer of its own. This means you can move it, apply effects to it, make adjustments, etc.
Select your background copy layer. Look at your layers palette\window.
Now you can select filter from the top menu bar. Under filter, there are many options you may use to apply effects to your background. This will not affect your subject because it is on a layer of its own.
A blur filter was applied to the background. Notice how the subject stayed in focus because it is on a separate layer.
If you would like to apply different effects to the subject, select that layer from the layer palette\window. Go to the layer in the menu bar, select layer styles, and choose an effect.
This is an example of using an outer glow to create more attention to the subject matter. Also, if you need to adjust levels, curves, etc, just select the correct layer and apply necessary adjustments.
Then you will select the lasso tool. If you click and hold, you will see three different options. Use either the polygonal, or magnetic tool. Once you have selected the lasso tool, begin to outline the subject you want to keep in focus\clear. Be sure you go around the whole subject and connect it.
After you completely outline the subject, you will see "marching ants." Marching ants are moving dashes. This means you are ready for the next step.
Go to edit, then select copy, and then go back to edit and select paste.
Look at your layers palette (window). You will now see that the image is on a layer of its own. This means you can move it, apply effects to it, make adjustments, etc.
Select your background copy layer. Look at your layers palette\window.
Now you can select filter from the top menu bar. Under filter, there are many options you may use to apply effects to your background. This will not affect your subject because it is on a layer of its own.
A blur filter was applied to the background. Notice how the subject stayed in focus because it is on a separate layer.
If you would like to apply different effects to the subject, select that layer from the layer palette\window. Go to the layer in the menu bar, select layer styles, and choose an effect.
This is an example of using an outer glow to create more attention to the subject matter. Also, if you need to adjust levels, curves, etc, just select the correct layer and apply necessary adjustments.
Wednesday, September 23, 2015
Step by Step Directions for Making a Contact Sheet
First step to making a contact sheet is to create a new
document. Go to File, then New. Match your box with the same numbers as above.
This will give you your white canvas (page).
Step two is to open your photo. Go to File,
Open, and select your photo. If your white box disappears, look in the upper
right corner for the double box. Click it, and your white box will reappear.
Go to image, image size, biggest number under document size,
set to 4.
Use your arrow\move tool, to click, drag, and drop it onto
your white box. Once there, if you need to resize it, go to Edit, Transform,
scale.
Now that you have your photos on your white box, you are
ready for effects. Remember to look at your layers. They are on top of each
other, so if you want one to overlap another, click and drag that layer on top.
If you need to edit photos, go to the correct layer on the
right, and then select Image, Adjustments, and work with levels, curves, hue
saturation. These will help make your photos stand out and have correct
exposure.
In order to create borders, shadows, glows, etc around your
photos, go to layer, layer styles. This
will affect what happens around your image. It will make your photos stand out
from the background.
These are some of the layer style effects. For your
background, double click on the background layer, and then hit OK. This will
unlock your layer and allow you to make changes to the background.
Select the T from your toolbox. This will allow you to add
text. Remember that your layers stack on top of each other. If your text is not
showing up, drag the text layer to the top. Your text will then appear on your
contact sheet.
When you are done working for the day, or are finished, you
need to save your file. Go to file, save, and then make sure it has either your
ID number at the top, or my InFolder, title your file, and hit save.
Subscribe to:
Posts (Atom)