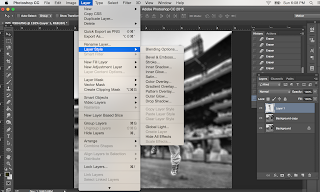Next, select image from the menu bar, and go to hue\saturation.
Take the saturation all the way to the left. This takes all of the color out of the photo.
At the bottom of your layer palette\window, you will see the layer mask icon. Select it, and then a white box will appear on your layer.
Use your paintbrush to paint the area that you would like to be in color. Remember, black takes away and white brings it back. A layer mask is only hiding what is underneath that layer. There is a color layer underneath, so it is uncovering it as you paint. If you want to bring back the black and white portion, make your brush white, and paint over that area. The black and white image will reappear.
If you want your photo to change from color to black and white (gradient), this is another technique. Instead of using the paintbrush, use your gradient tool. Look at the example, and select the black to white box (gradient tool).
Simply click and drag where you would like your photo to transition from black and white to color.